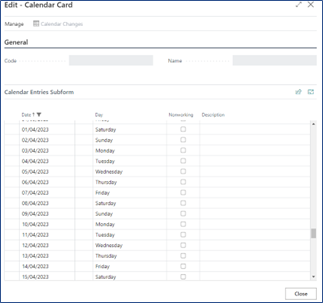Elysys Deposits Module
This document describes the standard functionalities of the Deposits module in Elysys for Microsoft Dynamics Business Central, as well as the required setup. Two types of deposits can be managed within the system:
-
Term Deposit,
-
Call Deposit.
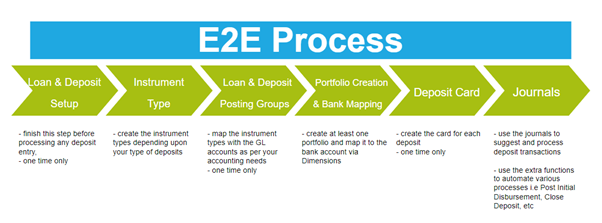
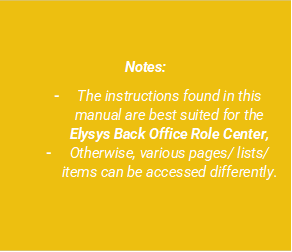
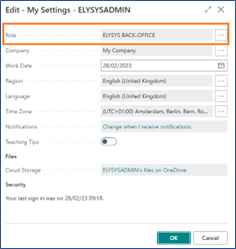
Deposit Setup
The user must make sure the following settings had been set up: Home Page ➔ Application Setup ➔ Setup ➔ Loans and Deposits Setup ➔ Button: New.
- select the Portfolio and the Instrument dimensions to be used. These 2 dimensions will be used to track all entries generated by the system when posting a deposit’s capital and interest payments. If the Dimensions do not exist, you will need to create them.
- When posting entries in a foreign currency, adjusting entries might be generated and will be posted to the account filled in “Rounding Adj. Account”. Then select a number series to number the accrued.
Deposits FastTab:
- Deposit Nos.: Select a number series for this field to number all new deposits. This will be used to create the instrument code which will be used to track the deposit throughout the system.
- Renew Deposit Template and Renew Deposit Batch fields need to be filled in if renewed deposits are used.
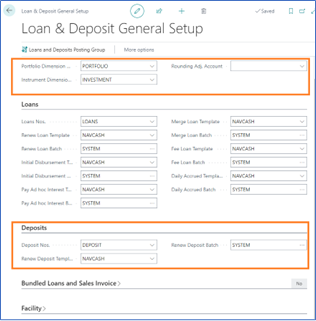
At least one portfolio needs exist to create a deposit
Exchange rates to be used specially with the Loans & Deposits module can be imported using the PCY Exchange Rate page. If this is not necessary, make sure to tick the box “Financial base rates for PCY” on the Portfolio Card to use standard BC’s currency exchange rates (BC stands for Business Central).
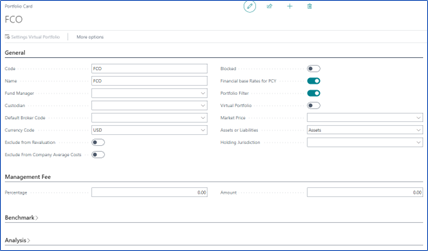
The bank account used on the Deposit card must be linked to the Portfolio Dimension. This can be done from the Bank Account card Bank Account Button: Dimensions
Each deposit is linked to an instrument type
The user must make sure the following settings had been set up: Home Page ➔ Application Setup ➔ Instrument Type.
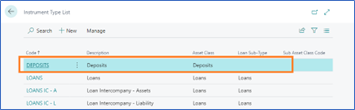
For each instrument type previously created, a set of accounts needs to be filled in
The user must make sure the following settings had been set up: Home Page ➔ Application Setup ➔ Loan and Deposits Posting Group.
These accounts will be used for the different functions performed on the deposit such as the interest repayments (PNL Interest), revaluation (PNL/BS UR), the accrued interest (PNL/BS Accrued Interest) and the closing (PNL Realised).

Deposit Card
All necessary information required by the system to manage a deposit are to be filled in on the Deposit Card.
To create a new deposit, go to Home ➔ Deposit tile ➔ Button: New
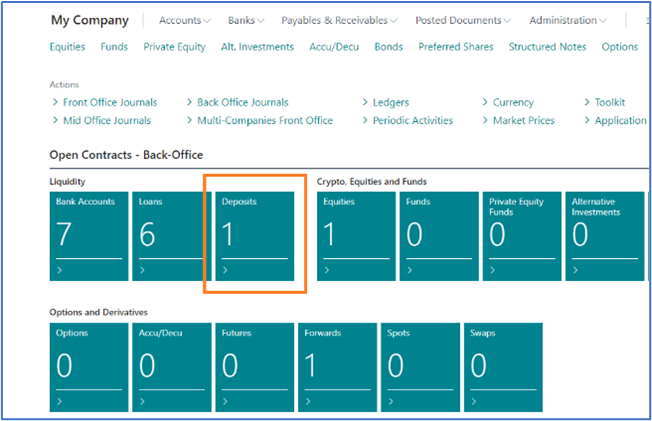
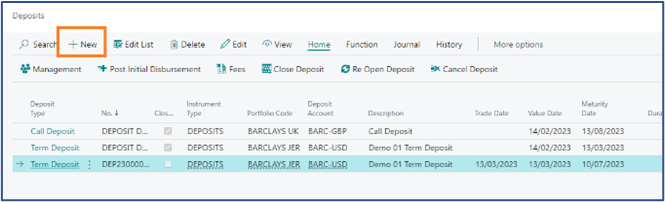
General FastTab:
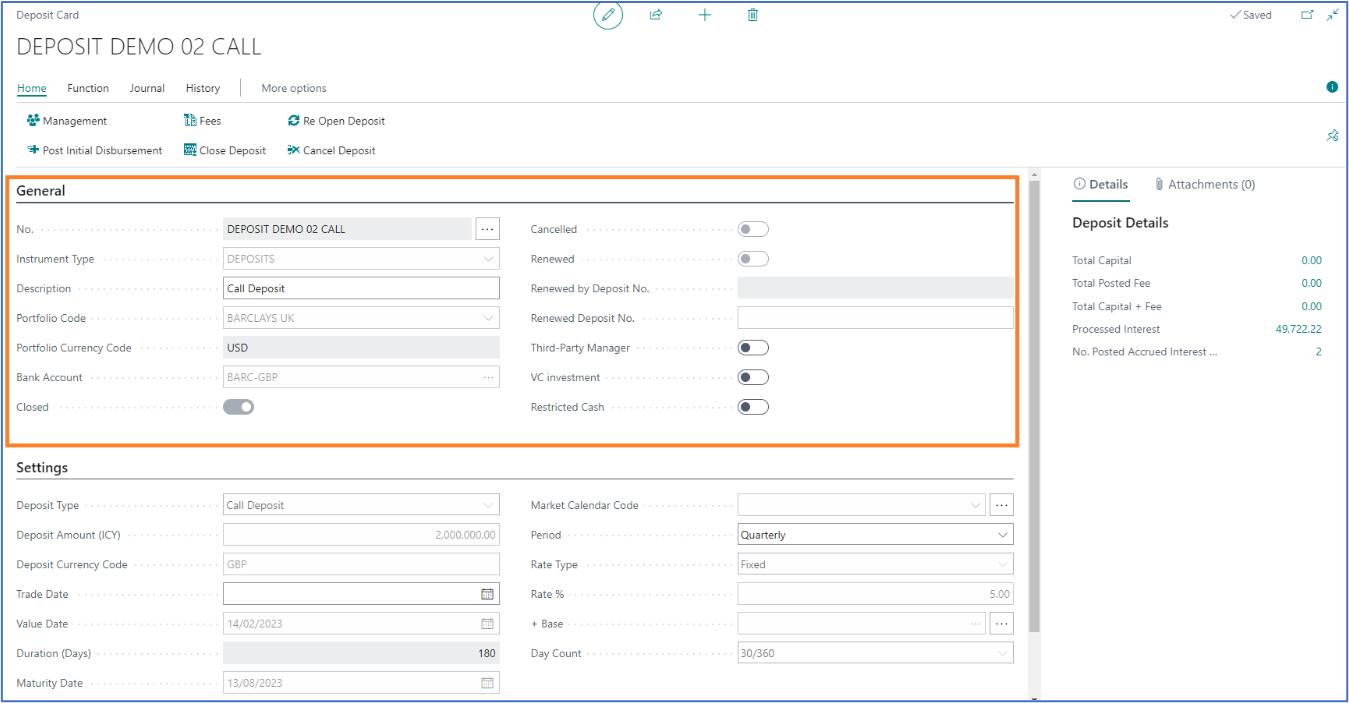
-
No.: type in a unique code, or skip to the next field to have this field automatically filled in;
-
Instrument Type: choose an instrument type from the list. This will define the accounting rules for the deposit (see the above setup for more information);
-
Description: enter a description for the deposit;
-
Portfolio Code: select a portfolio code from the dropdown list;
-
Portfolio Currency Code: will be automatically filled in based on portfolio’s currency code;
-
Bank Account: select a bank account;
-
Cancelled: specifies if the deposit is has been cancelled; the field is automatically ticked once the user is using Cancel function;
-
Renewed: specifies if the deposit is has been renewed; the field is automatically ticked once the user is using Renew function; the next two fields are impacted by the same process i.e Renewed by Deposit No. and Renewed Deposit No.
-
Third- Party Manager: for analytical purpose only;
-
VC investment: for analytical purpose only;
-
Restricted Cash: for analytical purpose only;
Settings FastTab:
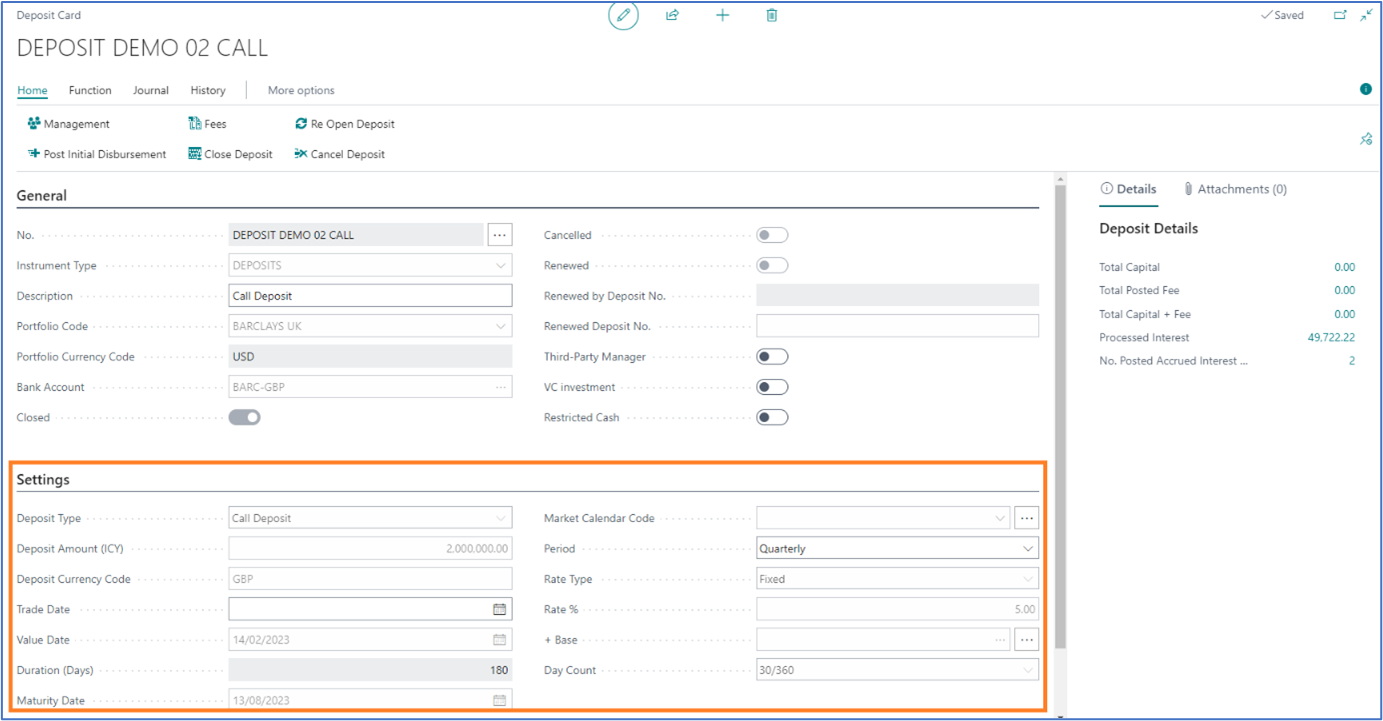
-
Deposit Type: select “Call Deposit” or “Term Deposit”;
-
Deposit Amount (ICY): initial deposit amount in deposit currency;
-
Deposit Currency Code: the currency of the deposit; it defaults per bank’s currency;
-
Instrument Type: choose an instrument type from the list. This will define the accounting rules for the deposit (see the above setup for more information);
-
Trade Date:
-
Value Date: deposit subscription date;
-
Duration (Days): the number of days in between the opening and closing date;
-
Market Calendar Code: uses standard Business Central calendar function. Set up several calendars from which to pick up from. It lets the user define non-working days. The deposit payments will then be processed the following next working day if it falls on a non-working day.
-
Period: choose the frequency of the deposit repayments; this field is available only for Term deposits;
-
Rate Type: fixed or floating;
-
Rate (%): fixed annual percentage rate;
-
+ Base: if floating, a variable base rate will be added to the fixed rate. Select from the list;
-
Day Count: calculation option for the interest amount;
Analytics FastTab:
These fields are used for the reporting purposes.
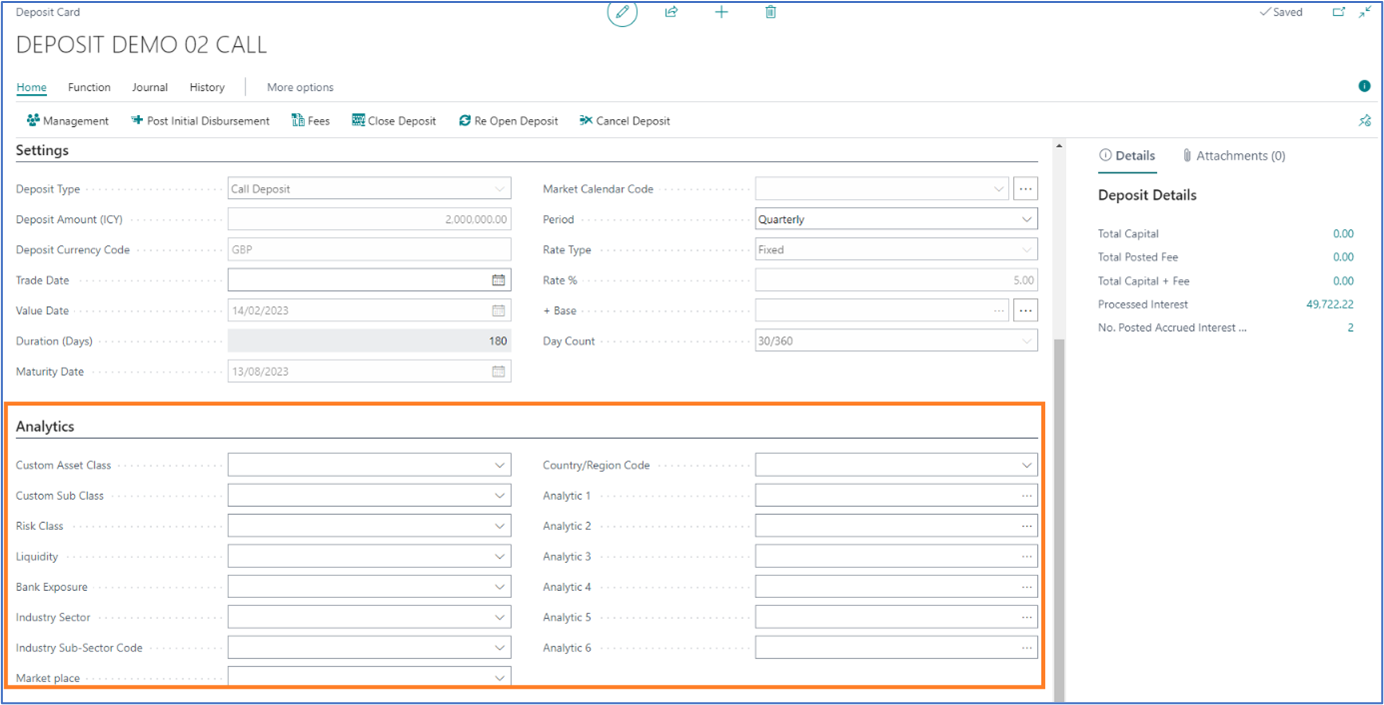
Deposit Details Factbox:
In the factbox, user can see and drill into the transaction history (the amounts are clickable). The transactions are posted in the following ledgers:
-
Loan and Deposit Ledger: capital movements i.e opening, closing, fees,
-
Interest Ledger: interest repayments
-
Interest Accrued Ledger: for accrued interest transactions.
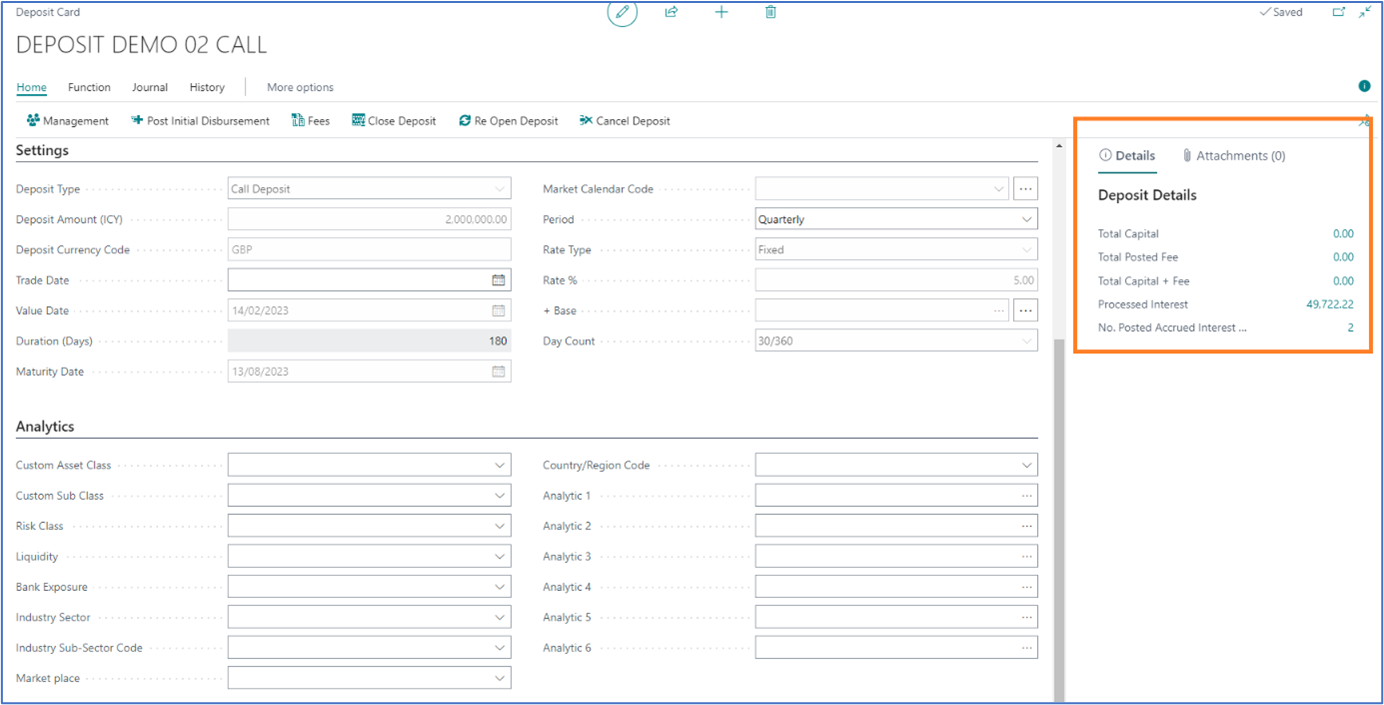
Deposit Management
Go to: Home ➔ Deposits ➔ Home➔ Button: Management
The Management page gives the user a detailed list of past and future deposit repayments. For each line the user can check the interest and capital amount, as well as the interest rate applied and other useful information.

The Modify function is user for adjusting the Posting Date and the Interest for non-posted repayments.

To cancel those changes, the functions “Reset Line” or “Reset All” can be used.
To distinguish posted from non-posted entries, the system will show the posted entries in a red colour.
Fees
Go to: Home ➔ Deposits ➔ Home➔ Button: Fees
The system allows the booking of fees at any point during the life of the deposit. Simply access the Fees page from the Deposit Card. For each fee transaction, the system requires: the Fee Code, the Posting Date, and the Fee Amount (ICY). Previously, the user will need to set up the Fee Card for each type of fee.
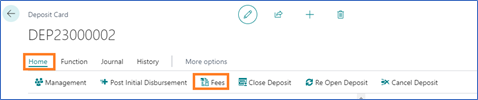
The Fee Card requires:
-
The Fee Code,
-
The Fee Description,
-
The Commission Type which must be “Fees”,
-
The G/L Account specifying to which account the fee will be booked against.
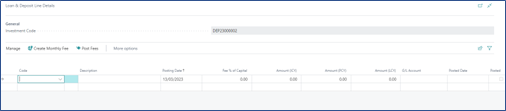
Journals & Posting procedures
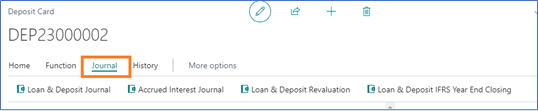
Loan & Deposit Journal
Go to: Home ➔ Deposits ➔ Journal➔ Button: Loan & Deposit Journal
The Loan and Deposit Journal is used to generate and post deposit disbursements and capital and interest repayments.
Click on the button “Suggest Entries” to generate posting entries. The suggest function will populate the table with the outstanding Capital and Interest payments at the desired date, for one or more deposits depending on the filters. The system creates 2 distinct lines, one for the capital repayment and one for the interest repayment, as they are posted to different ledgers in the system.
The user can delete the entries which he doesn’t want to post. However, it is important to pay attention to not delete only part of a repayment (i.e. delete the interest line and post the capital line), as the repayment will be marked by the system as fully booked. The user can look at the Document No. to know what lines are grouped together.
For deposits in a foreign currency, the system will manage the difference in forex movement during the life of the deposit. When the last repayment of the deposit is generated and posted, the system will also post a forex realized amount. This amount is calculated based on all the historical capital repayments and adjusted as at the Posting Date of the deposit closure.
Once the entries have been carefully verified, use the various available functions to:
-
Preview the lines to be posted (Button: Test Report)
-
Post the journal into the system (Button: Post)
-
Add Dimensions to a desired journal entry (Button: Dimensions)
-
Add Dimensions to several journal entries at once by selecting them (Button: Dimensions Multiple)
Accrued Interest Journal
Go to: Home ➔ Deposits ➔ Journal➔ Button: Accrued Interest Journal
The Accrued Interest Journal is used to generate and post accrued interest entries for one or more deposits.
Click on the button “Suggest Entries” to generate posting entries.
When Accrued Interest entries are posted, reversing entries are also posted at “Posting Date +1”, as the interest payment is booked at full amount and the user doesn’t have to take care of reversing manually the accrued amount.
The option “GL Integration” allows the user to choose whether he wants to post the entries to the General Ledger or not. If the entries do not need to be posted to the General Ledger Entry, the box must be unchecked; this way, the system will only post them to the sub-ledger Accrued Interest Ledger Entry.
Once the entries have been carefully verified, use the various available functions to:
-
Preview the lines to be posted (Button: Test Report)
-
Post the journal into the system (Button: Post)
-
Add Dimensions to a desired journal entry (Button: Dimensions)
-
Add Dimensions to several journal entries at once by selecting them (Button: DimensionsMultiple)
Loan & Deposit Revaluation
Go to: Home ➔ Loans ➔ Journal➔ Button: Loan & Deposit Revaluation
The Revaluation Journal is used to generate and post forex revaluation entries for one or more deposits.
The process will use the exchange rate as at the revaluation date and adjust the Amount (LCY) accordingly.
Click on the button “Suggest Revaluation” to generate posting entries. When Deposit Revaluation entries are posted, reversing entries are also posted at “Posting Date +1” so the user doesn’t have to take care of manually reversing the forex unrealized amount.
Once the entries have been carefully verified, use the various available functions to:
-
Preview the lines to be posted (Button: Print Preview)
-
Post the journal into the system (Button: Posting)
-
Add Dimensions to a desired journal entry (Button: Dimensions)
-
Add Dimensions to several journal entries at once by selecting them (Button: DimensionsMultiple)
Loan & Deposit IFRS Year End Closing
Go to: Home ➔ Deposits ➔ Journal➔ Button: Loan & Deposit IFRS Year End Closing
For entities complying with the IFRS regulations, Elysys Deposits Module provides an IFRS accounting treatment.
Within the Loan & Deposit IFRS Year End Closing, the user can generate the needed entries to mark to market the foreign currency deposits at the end of the fiscal year. Business Central standard currency exchange rates are used to adjust the outstanding deposit capital.
Pre-Requirement: The Loan & Deposit Revaluation must be processed before running the IFRS Year End Closing process.
Click on the button “Suggest Revaluation” to generate posting entries. You will be prompted to choose from the already configured beginning periods of the fiscal years.
Once the entries have been carefully verified, use the various available functions to:
-
Preview the lines to be posted (Button: Print Preview)
-
Post the journal into the system (Button: Posting)
-
Add Dimensions to a desired journal entry (Button: Dimensions)
-
Add Dimensions to several journal entries at once by selecting them (Button: DimensionsMultiple)
Functions & Navigation
Renew with or without Capitalisation of Interest
Go to: Home ➔ Deposits ➔ Function ➔ Button: Renew with Capitalisation of Interest/ Renew without Capitalisation of Interest
The “Renew” function is used when a new deposit is created based on an existing deposit. Using this function, the user will be able to track which deposit has been renewed with which other one.
Additionally, it helps “cloning” an existing deposit, only by changing the value and maturity dates (maturity date of the old deposit becomes the value date of the new deposit).
For the renewal “with capitalisation of interest”, the amount of the newly created deposit will comprise the subscribed amount of the old deposit, plus the interest for the last repayment period.
For the renewal “without capitalisation of interest”, the same deposit amount as on the first deposit will be filled in on the new deposit card created by the system.
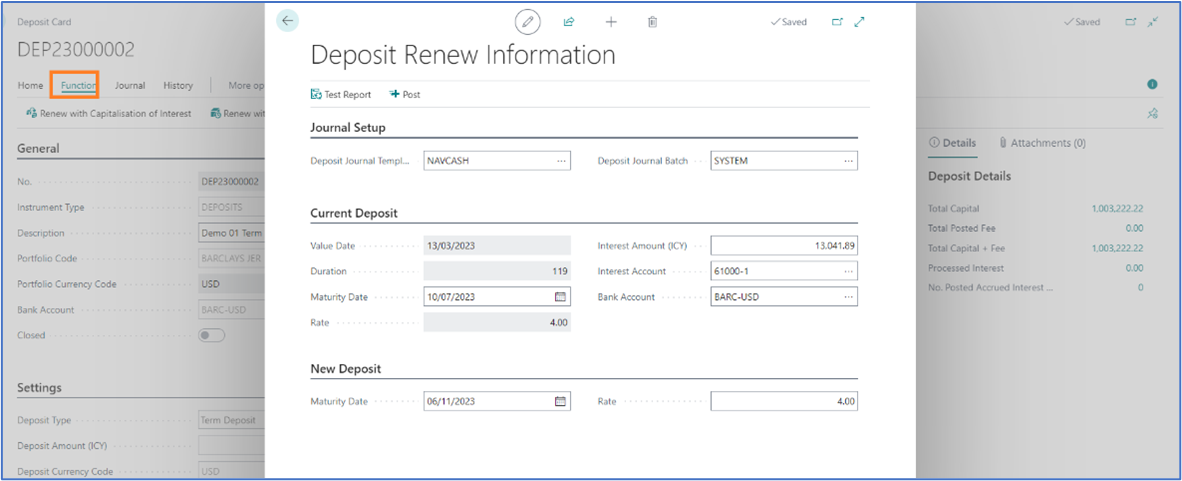
Post Initial Disbursement
Go to: Home ➔ Deposits ➔ Home ➔ Button: Post Initial Disbursement
This function is used to automatically process the opening line for the deposit, this way avoiding the extra step of Suggest Entries in the Loan and Deposit Journal.

Close Deposit
Go to: Home ➔ Deposits ➔ Home ➔ Button: Close Deposit
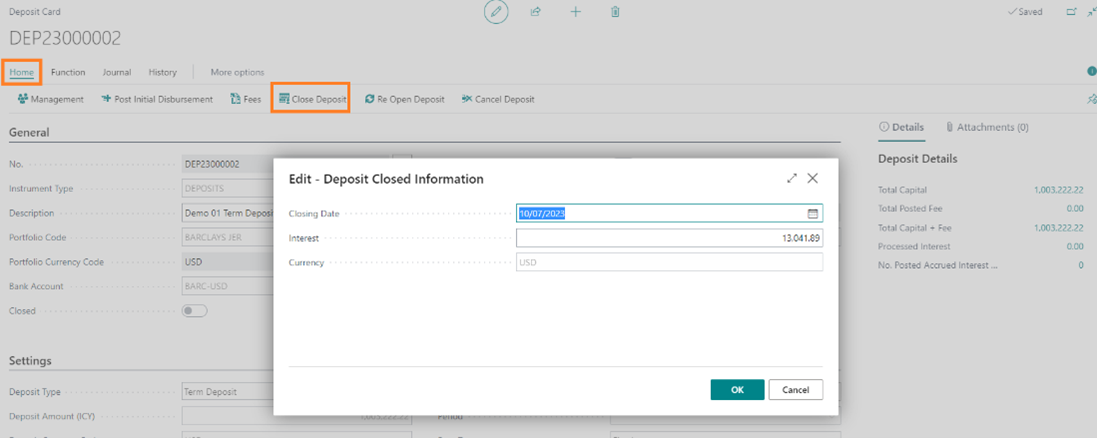
With this function, the closing line will be generated in the Management Page. The Closing Date and the Interest can be modified or left a per system’s initial calculation. However, you still have to navigate to the Loan & Deposit Journal and use “Suggest Entries” function, and process the closing line. Only then the balance on the deposit will be impacted.
After using the “Close Deposit” function, the Closed flag from the deposit card will change its status and the deposit will not be shown anymore in the deposit list, unless you change the filters to include the closed ones as well.
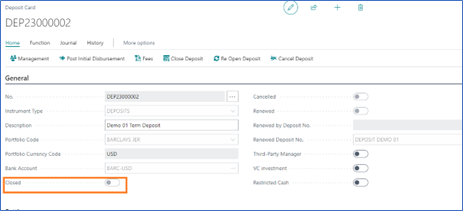
Cancel Deposit
Go to: Home ➔ Deposits ➔ Home ➔ Button: Cancel Deposit
The Cancel Loan function can be used to “close” a deposit in Elysys without having to delete the card, for audit purposes for example. If a deposit remains “open”, every time the user will generate the accounting entries, the capital and interest payments for that deposit will appear. This function prevents this to happen.
Dimensions
Go to: Home ➔ Deposits ➔ Function ➔ Button: Cancel Deposit
User can link Dimensions to the Deposit. These Dimensions will be linked to all ledger entries linked to the underlying Deposit No.
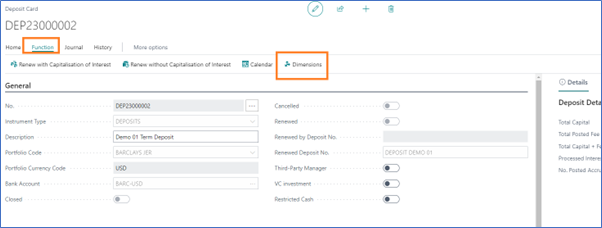

Calendar
Go to: Home ➔ Deposits ➔ Function ➔ Button: Calendar
Calendar function uses standard Business Central calendar function. Set up several calendars from which to pick up from. It lets the user define non-working days. The deposit payments will then be processed the following next working day if it falls on a non-working day.